Canva(キャンバ)の使い方とは?機能や特徴、活用方法を解説
Canva(キャンバ)はデザインソフトのひとつで、使い勝手がよく無料で利用できる範囲が広いことから、企業でも広告作成やSNSの画像作成などに用いられています。
この記事ではCanvaの特徴と活用方法、使い方について紹介します。
Canva(キャンバ)とは
Canvaとは、オーストラリアで2012年に作られたデザインソフトです。
日本版は2017年にスタートし、現在では世界190カ国で展開し、6000万人の利用ユーザーを抱えています。
そんなCanvaにはどのような機能があるのでしょうか。次の項で詳しく紹介します。
Canvaの機能と特長
ここではCanvaの機能と特徴について紹介します。
無料で機能が豊富
Canvaは、無料で画像作成や動画編集、写真の加工などができます。
<Canvaの主な機能>
名刺作り
ポスター作り
写真の編集
インスタ投稿作り
YouTubeサムネイル作り
ブログアイキャッチ作り
パンフレット
年賀状作り
履歴書作り
動画編集 など
Canvaでは、作りたい画像のサイズに合わせたり、サイズのカスタマイズが可能なため、用途に合わせた画像編集が可能です。
また、数多くの写真やグラフィック素材も豊富に揃っているため、自ら画像を用意しなくてもオリジナルの画像を作成することが可能です。
急な作成が必要となっても、自ら素材を撮影したり用意する必要がないため、無料ですぐに制作を始められます。
テンプレートが豊富
Canvaの魅力は、61万点以上のプレミアムテンプレートと無料テンプレートがある点です。
無料だけでも約25万点のテンプレートが用意されており、プロにも劣らないデザインを作成できたり、作成する時間短縮にもつながります。
例えばインスタグラムやX、YouTubeのサムネイルなどの画像はサイズが異なることはもちろんのこと、生成すべき画像のデザインにも違いが生じます。
これらをテンプレートを用いて簡単に作成できることが、Canvaの人気の理由の一つといえるでしょう。
スマホでも利用可
Canvaはスマホでも利用することができるため、誰でもどこにいても画像を作成することができます。
従来の画像編集はパソコンなどで作業することが一般的でしたが、スマホが普及し、何でもスマホ1台でできる時代となりました。
Canvaもスマホで利用可能なツールの一つで、指で簡単に操作ができるうえ、テンプレートが豊富で編集する箇所自体も少なく、非常に使いやすいアプリとなっています。
Canvaの活用方法
ここではCanvaの活用方法を紹介します。
チラシの作成
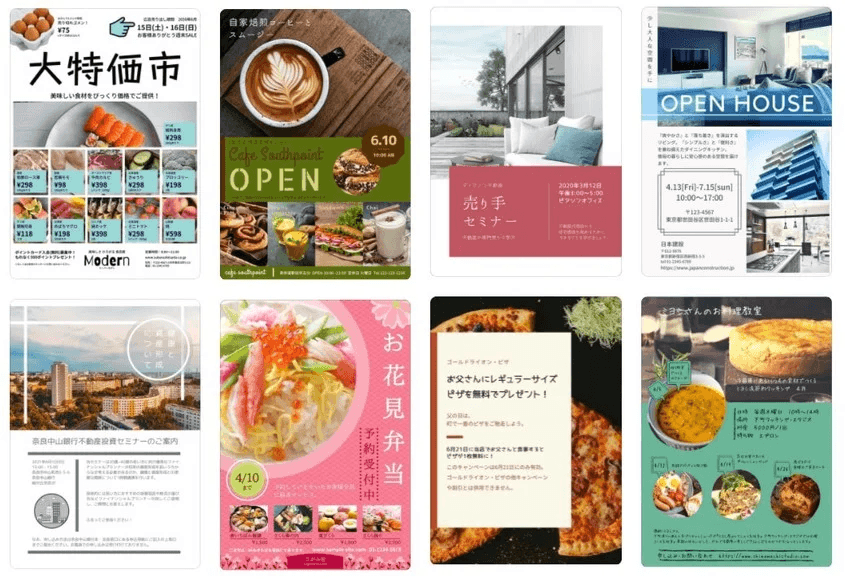
Canvaでは上記の画像のようなチラシやパンフレットを作成することができます。
文字のフォントやサイズ、色などを全て調節することができ、オリジナルデザインのチラシを作り上げることができます。
またテンプレートが豊富なため、少しの修正で見栄えのあるデザインにすることが可能です。
SNS画像の作成
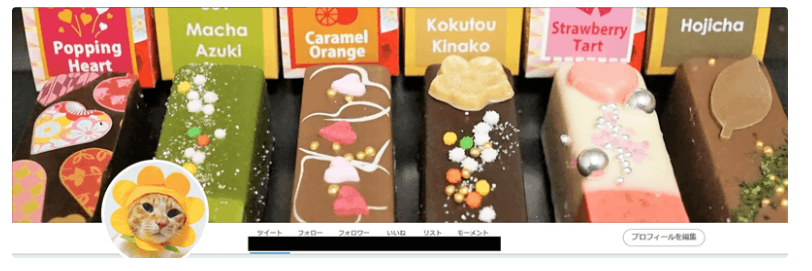
YouTubeのサムネイルやXのヘッダー、Instagramのストーリー画像も作成することが可能です。
近頃のSNSは、集客するためのビジネス目的で使用されることが増えています。
集客効果に直結するデザインを作成する必要がある中、Canvaを使えばプロ並みの画像作成が可能となります。
プレゼン資料の作成

Canvaではプレゼン資料を作成することもできます。
プレゼン資料と言えば、従来はOfficeのパワーポイント等を使用して作成するのが一般的でした。
しかし近年では、有料であるOfficeの代替品として、無料で使えるオンラインツールを使用する人も増えています。
たとえばGoogle Slidesはパワーポイントの代替品として有名ですが、デザインの豊富さや使い勝手の良さからCanvaを利用する人も増えています。
ホームページの作成

Canvaでは、Webサイト(ホームページ)を無料から作ることができます。
Canvaを使えば、デザインだけでなく、そのままサイト上で公開できます。カスタムドメインを取得すれば、独自ドメインとして公開することも可能です。
持てるサイト数は無料会員で5つまでとなりますが、有料会員では無制限のサイトを持つことができるため、サービスごとに簡易なホームページを作りたい方におすすめです。
名刺やロゴの作成
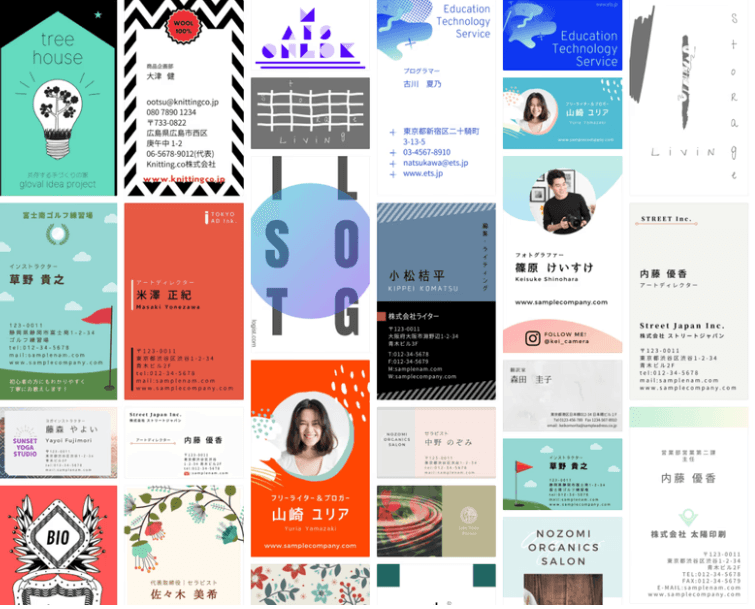
Canvaでは、名刺やロゴの作成も可能です。
上記の画像のように、名刺にはさまざまなデザインがあり、事業のコンセプトに合わせてオリジナルを作ることができます。
名刺やロゴのデザインを外注するとなると、最低でも数万円ほどの費用がかかることが一般的です。Canvaであれば、無料で作成することが可能です。
動画編集
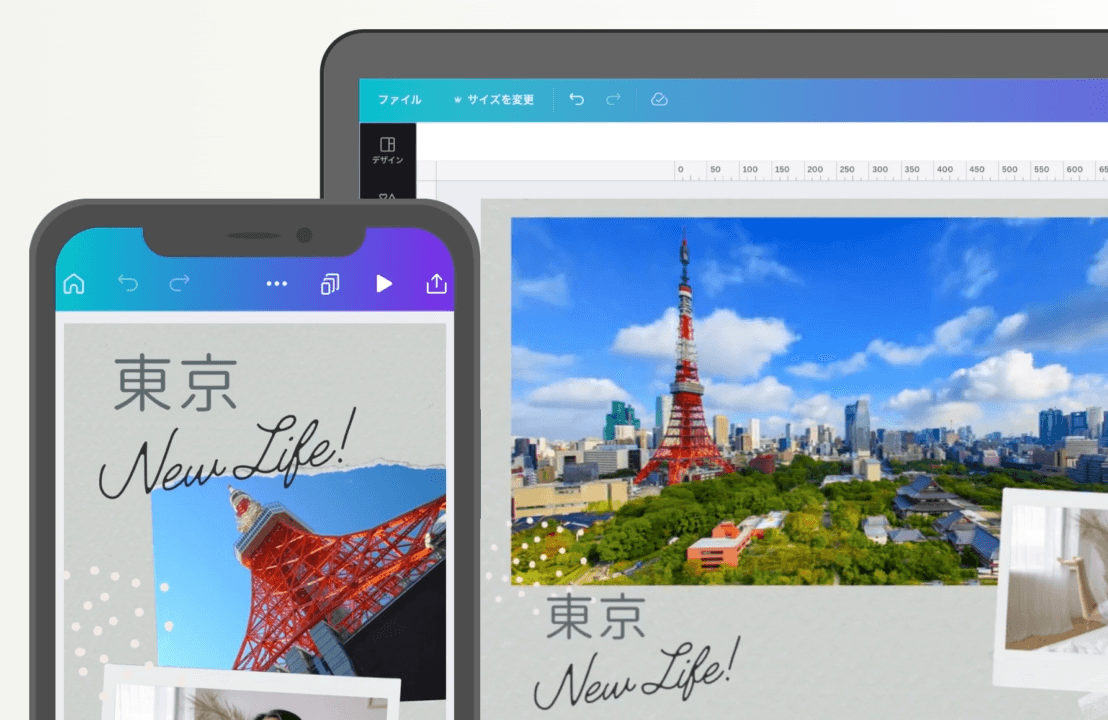
Canvaでは、動画素材や自分でアップロードした動画をデザインに挿入し、さまざまな動画をつなげてひとつの動画にすることもできます。
YouTubeやInstagramのストーリー、TikTokなど、さまざまなSNSに対応しています。
その他
Canvaでデザインできるものは、上記で紹介した方法以外にも、デスクトップ背景、メニュー表、Tシャツ、賞状など、活用方法は多岐にわたります。
Canvaで作れない画像はないと言われるほど、用途範囲は広いです。
なおかつ無料で使えるテンプレートが豊富なため、個人だけでなく、多くの企業で使われているサービスです。
作ってみたいものがある方は、Canvaのサービスページを見てみましょう。
有料版の機能
Canvaの有料版は、無料版と比べてどのような違いがあるのか気になる方もいらっしゃることでしょう。
ここでは有料版と無料版の違いについて紹介します。
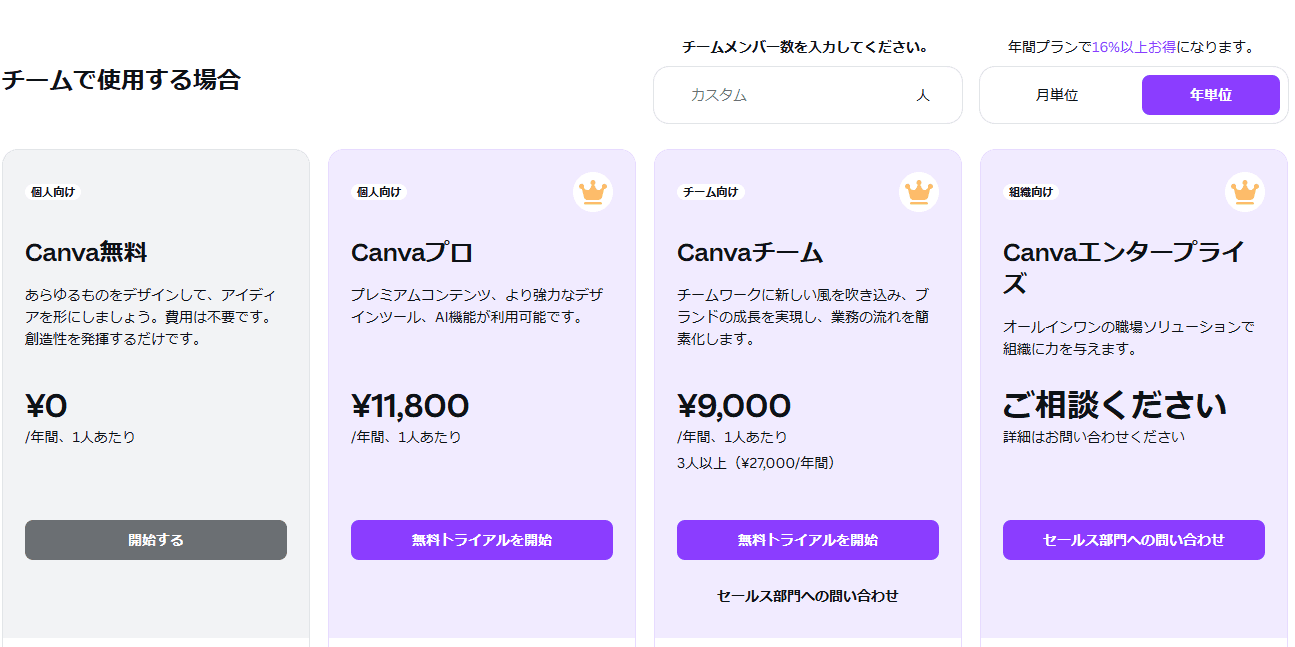
Canvaの有料版には、個人で使用する「Canvaプロ」、法人やチームで使用する「Canvaチーム」などがあります。
Canvaプロの場合年会費11,800円の費用がかかります。月単位で契約される方は、月々1,180円となり、年契約の方が2,360円お得です。
また、Canvaチームの場合、年間当たりの費用は、一人9,000円まで安くなります。
Canvaの有料版は30日間の無料トライアルがあり、いつでも解約できます。
無料版と有料版の違い
無料版と有料版の違いは以下の表の通りです。
無料版 | 有料版 |
|---|---|
・100万以上のテンプレート ・1,000種類以上のデザイン ・300万点以上のストック写真とグラフィック ・AI生成 ・5GBのクラウドストレージ | ・無制限のテンプレート ・1億枚以上の写真、動画、グラフィック、オーディオ ・20以上のAIツール ・1TBのクラウドストレージ ・オンラインカスタマーサポート |
有料版になると、無料版の機能に加え、使用できるテンプレートやデザイン、グラフィックなどが大幅に増えます。
さらに、使用できるAIツールも増え、クラウドストレージも増大します。
個人で利用するのであれば無料版で十分ですが、よりハイクオリティな画像を作成したり、チームメンバーの管理をしたい場合は有料版がおすすめです。
Canvaの使い方
ここではCanvaの使い方について紹介します。
テンプレートを探す
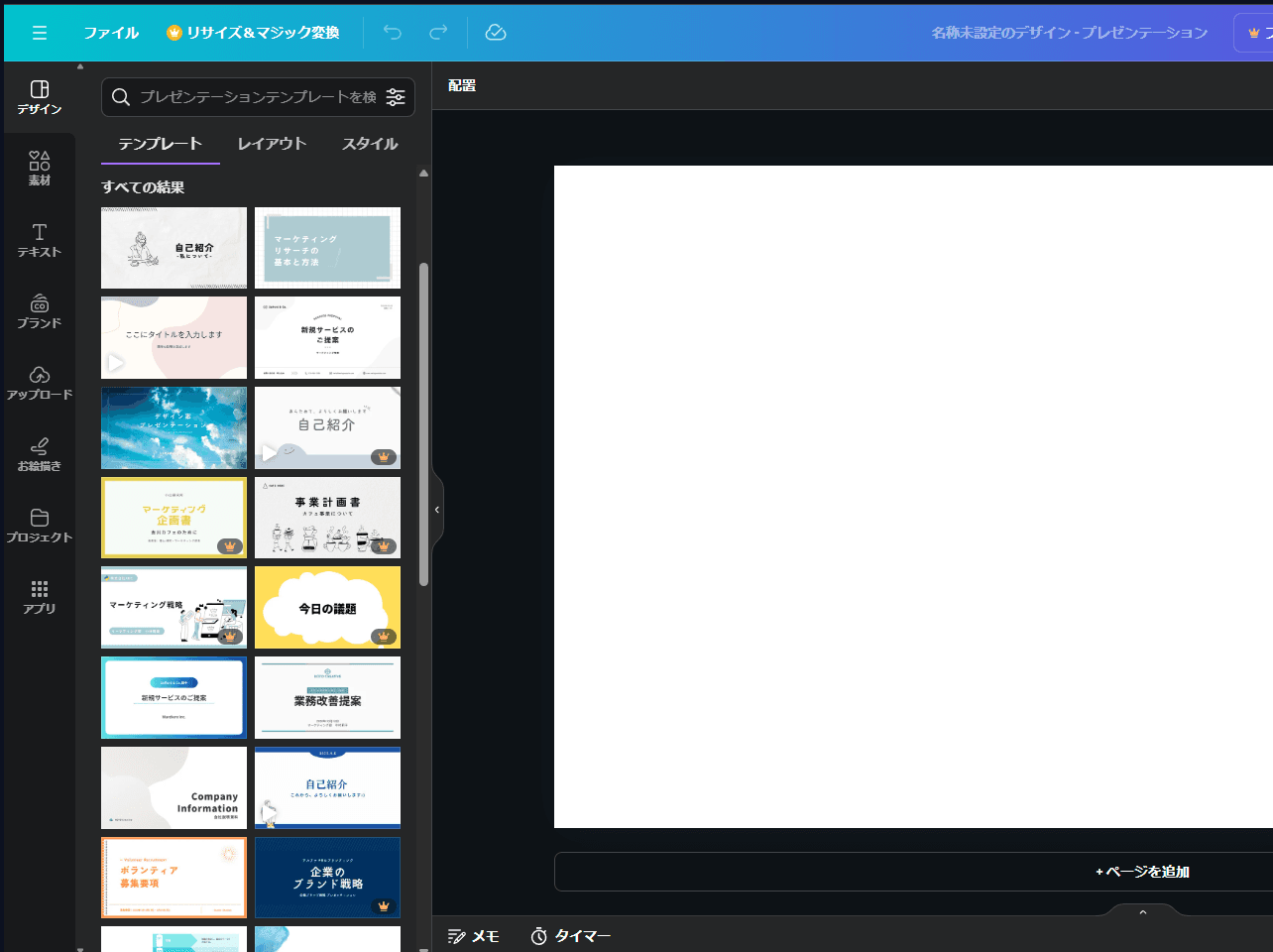
まずはテンプレートを探すところから始めます。上記の画像は、プレゼンテーションを作成する場合のテンプレートです。
テンプレートは、作成する画像の種類によってデザインが異なります。
自分が作成したい画像サイズを選択し、テンプレートを選ぶようにしましょう。
素材を探す
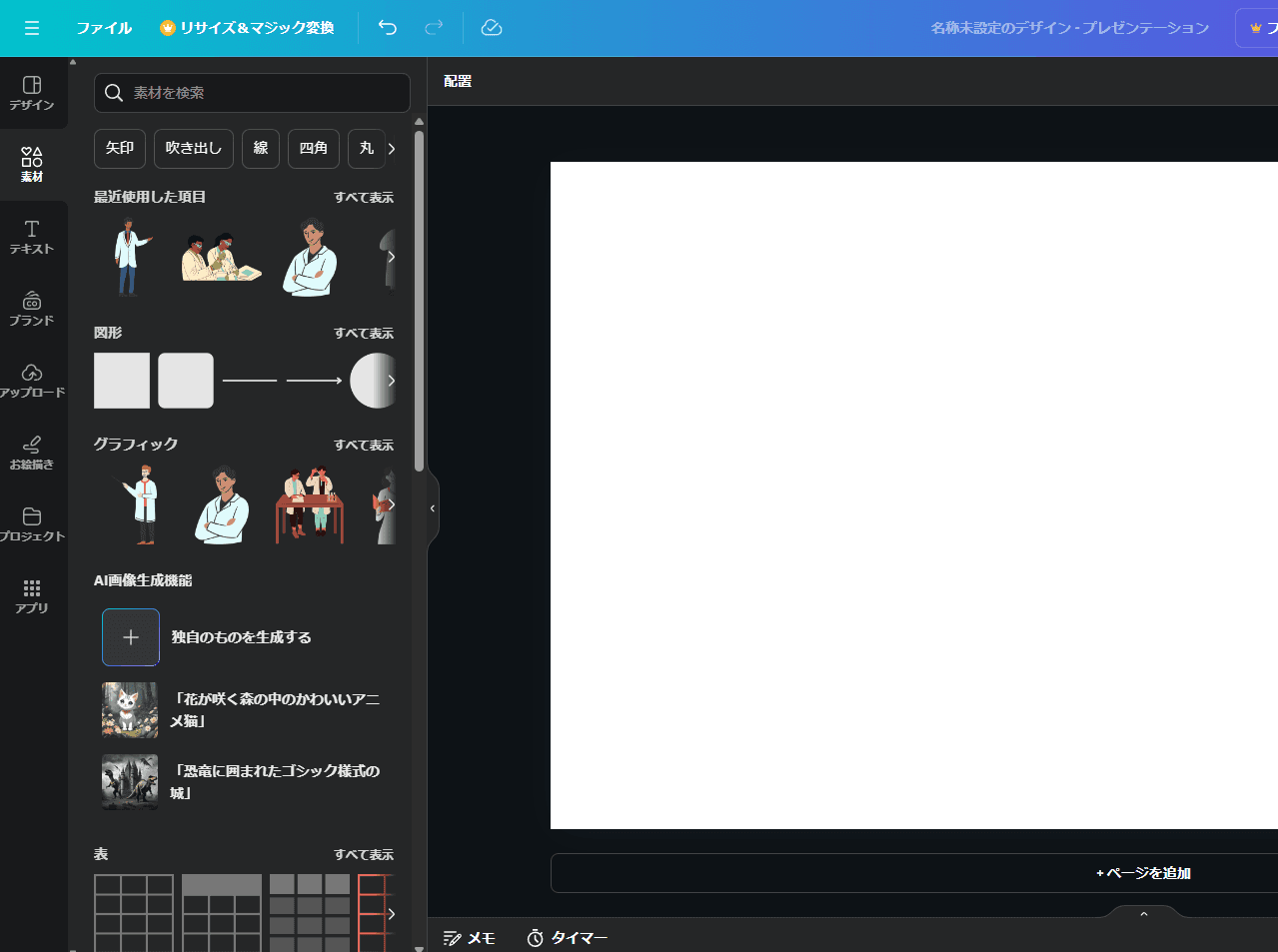
テンプレートを選んだ後は、導入したい素材を選びます。
グラフィックや図形、写真や動画などさまざまあるため、使用する方は検索箇所にキーワードを入力して見つけてみましょう。
画像を編集する
素材を探した後は、画像を編集していきます。
編集では文字の書体や大きさだけでなく、ひとつひとつの画像の色なども変更することが可能です。
また、画像やグラフィックのサイズを変更したり、反転や曲線風にすることもできます。
編集できる箇所は広範囲になるため、自分好みのデザインに修正していきましょう。
文字を入れる
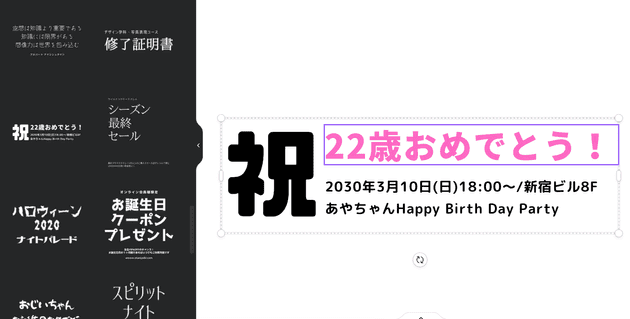
もちろん、Canvaでは文字を入れることも可能です。
Canva何百種類もの日本語フォントがご用意されているため、フォントの組み合わせを使って、おしゃれなデザインに仕上げることもできます。
完成したら、ダウンロードして使用できます。
Canvaの代替アプリ
最後に、日本語対応しているCanvaの代替アプリを6つ紹介します。
Adobe Express
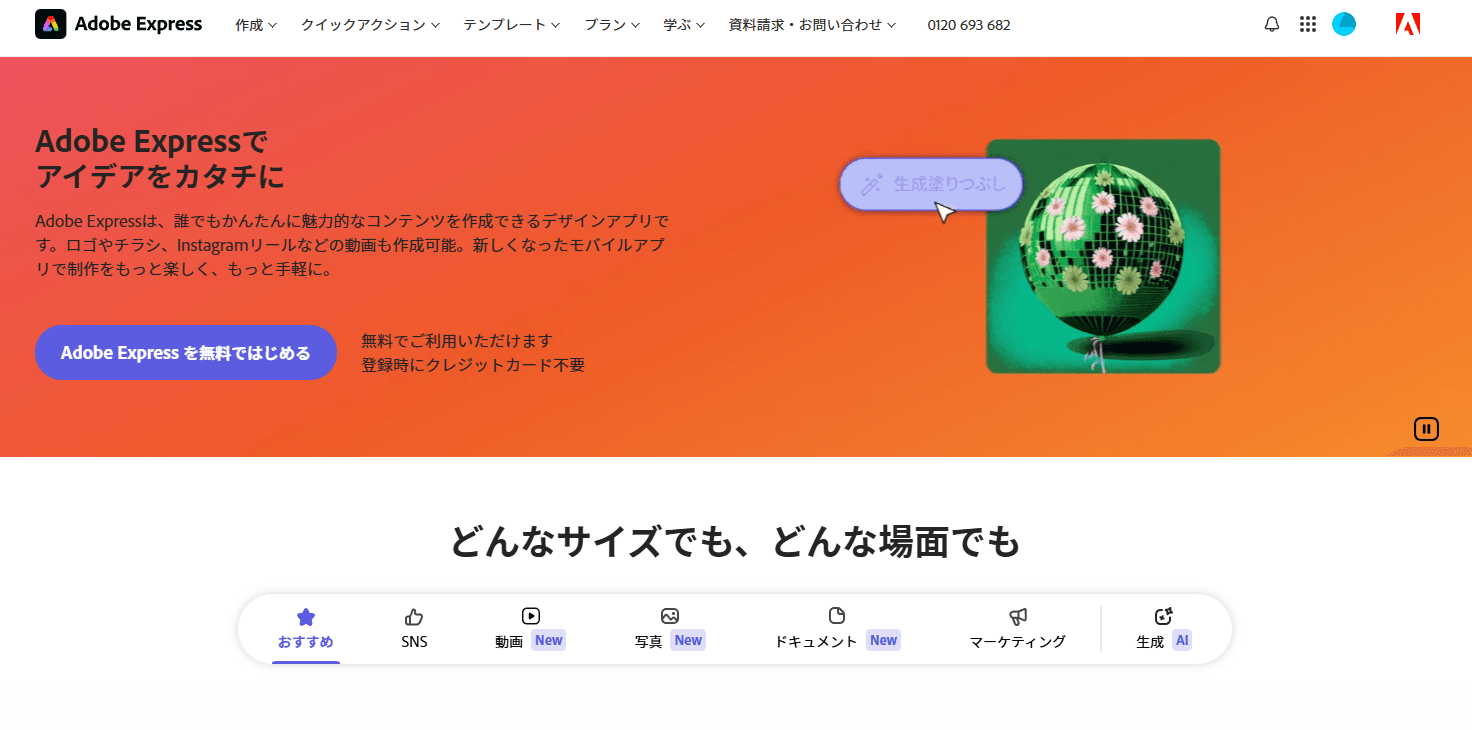
Adobe Expressは、Canvaのように画像や写真などの編集ができるアプリです。
Adobe Expressは無料で使用することができますが、有料版になると、テンプレートやストレージが増えます。
料金は、以下の画像のとおり、月々1,180円のプランと、複数人で使用することができるグループ版によって価格が異なります。
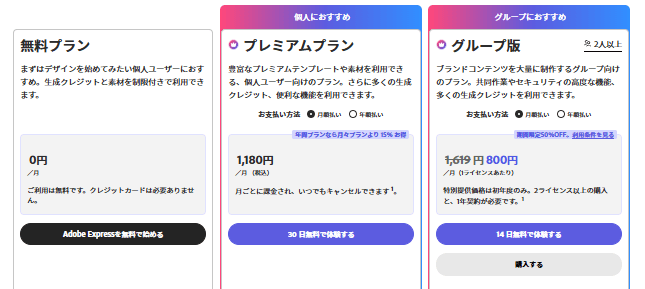
豊富なテンプレートと便利な操作性能によって、画像編集と動画編集がスピーディに行うことが可能なため、デザインなどの専門的知識がなくても簡単に使用できるため、初心者におすすめです。
Fotor
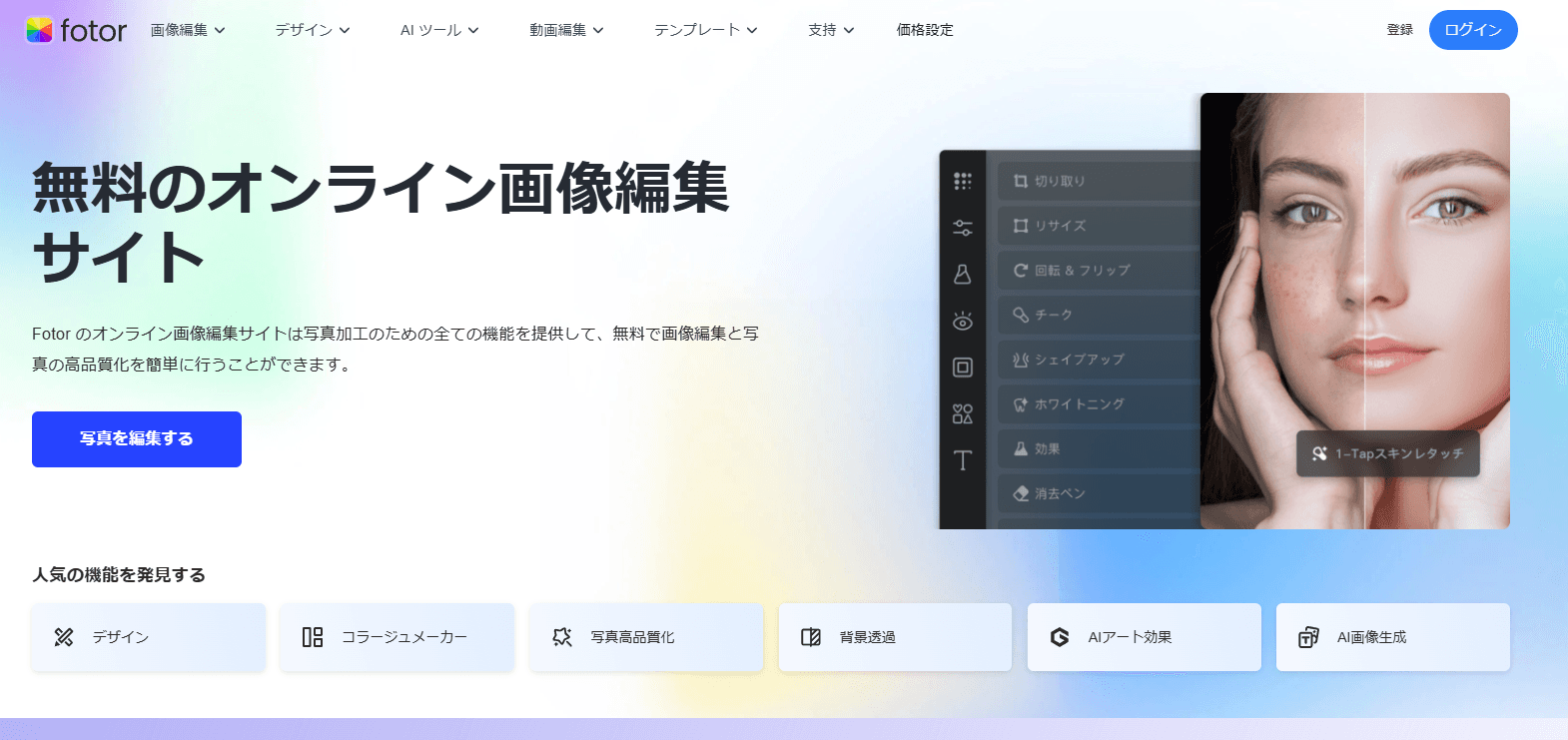
Fotorはウェブブラウザ上で利用できる画像編集ツールです。
無料版と有料版の2種類ありますが、画像作成におけるデザインテンプレートが豊富に用意されているため、「とりあえず画像編集をはじめてみたい」という方であれば、無料版で十分活用できます。
Fotorは最小限のタブしかないので、初心者でも簡単に画像編集をすることが可能です。
参考:Fotor
Figma
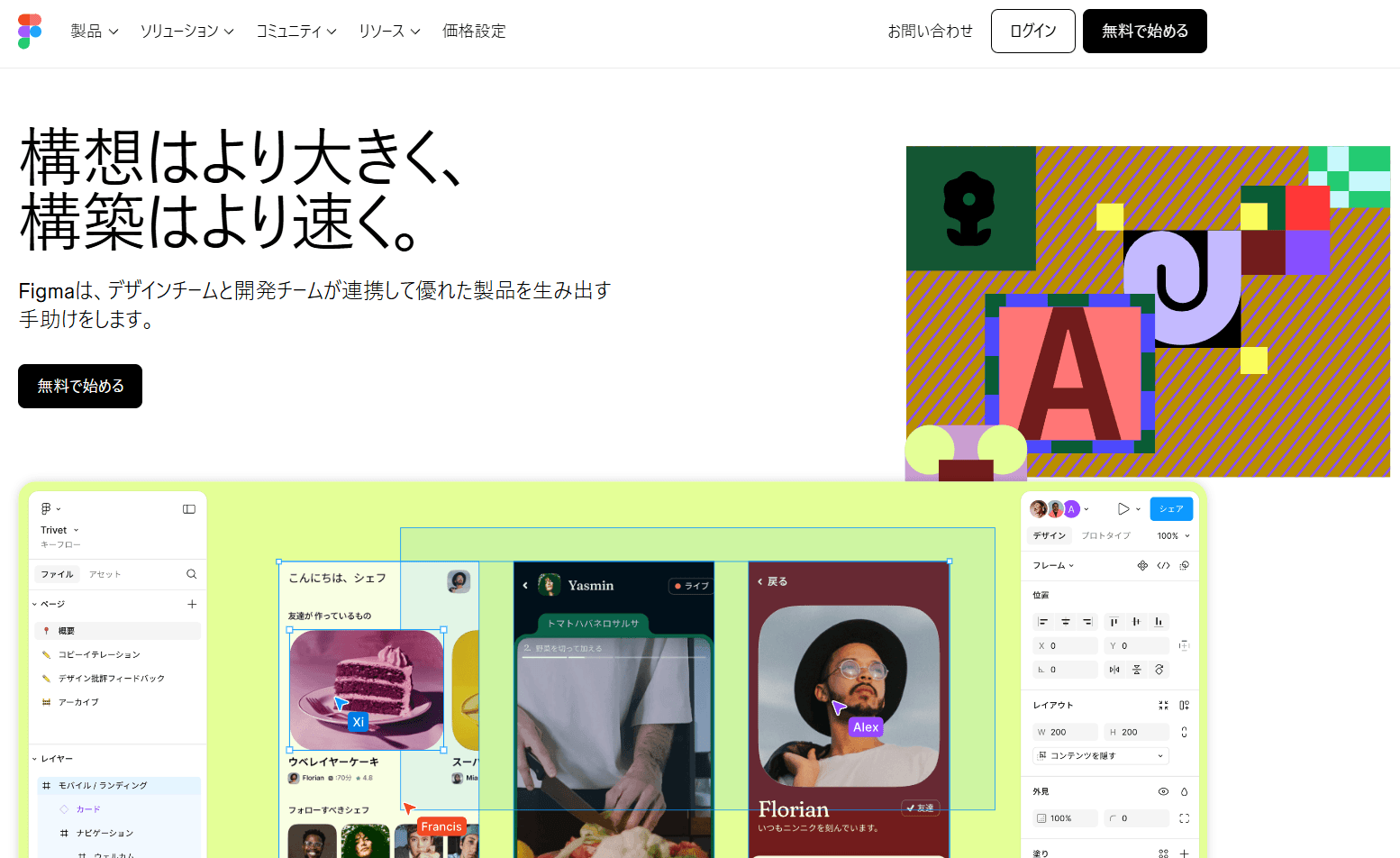
Figmaは、ウェブブラウザ上で利用できるデザインツールです。
Webデザインに特化しており、アカウント登録すれば無料ですぐに利用することができます。
また、一つのファイルを複数人で共有することができます。デザイナーや編集者、ディレクターなどと連携しやすい点もFigmaの魅力の一つです。
参考:Figma
Visme
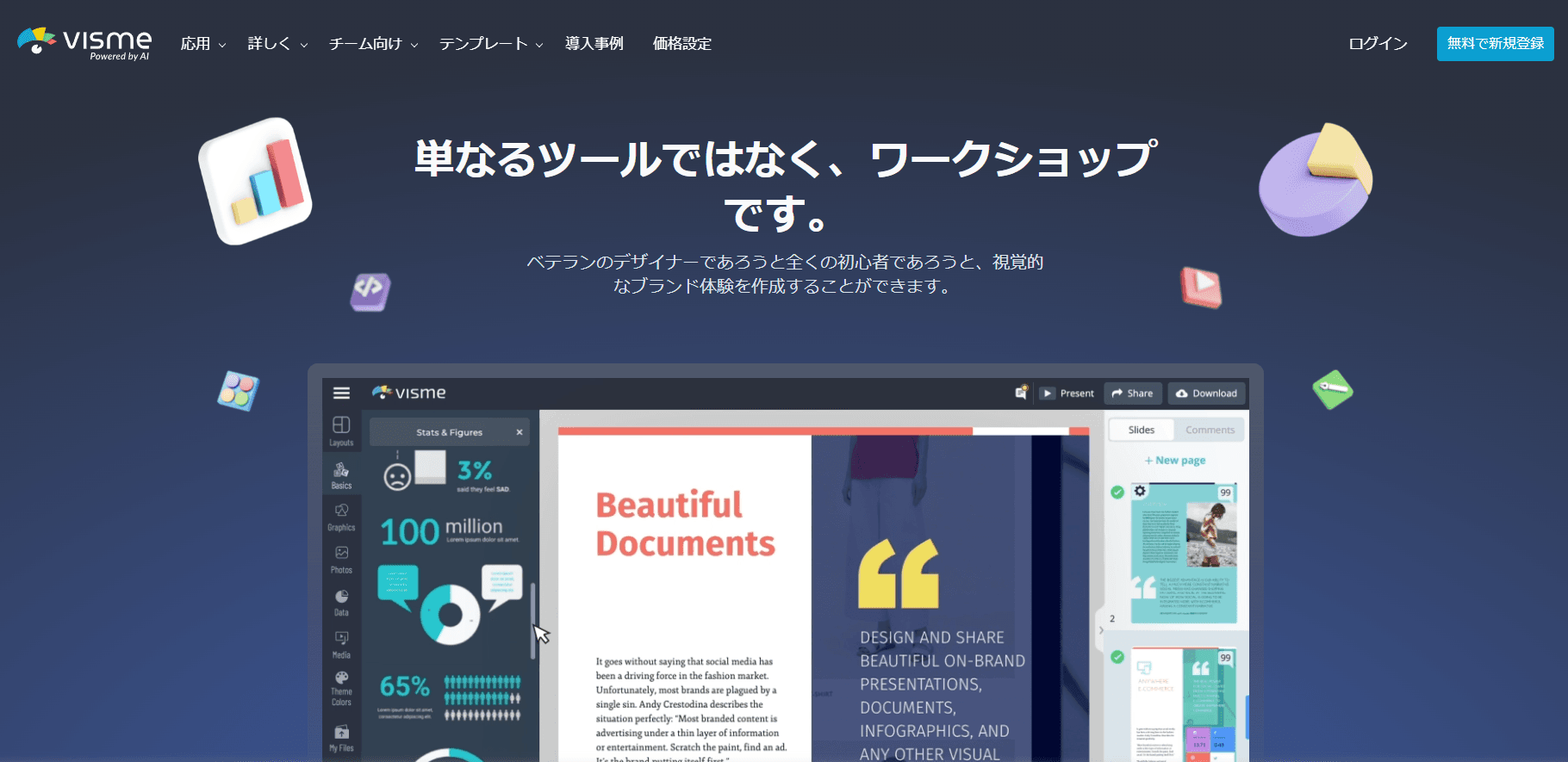
Vismeとは、インフォグラフィックを簡単に作成できる無料ツールです。
利用者数は1,010万人を超え、多くの中小企業や大手企業に利用されています。
特に会議室対応のプレゼンテーションに関するテンプレートが豊富で、魅力的なチャートとインフォグラフィックなどを使えます。
無料版がありますが、有料版となると、月々$24.75(2024年8月15日時点で日本円で約3,700円)ほどと高額です。
そのため、初心者の方より、ある程度画像編集経験が豊富な方や、企業ユーザーにおすすめです。
参考:Visme
Photopea
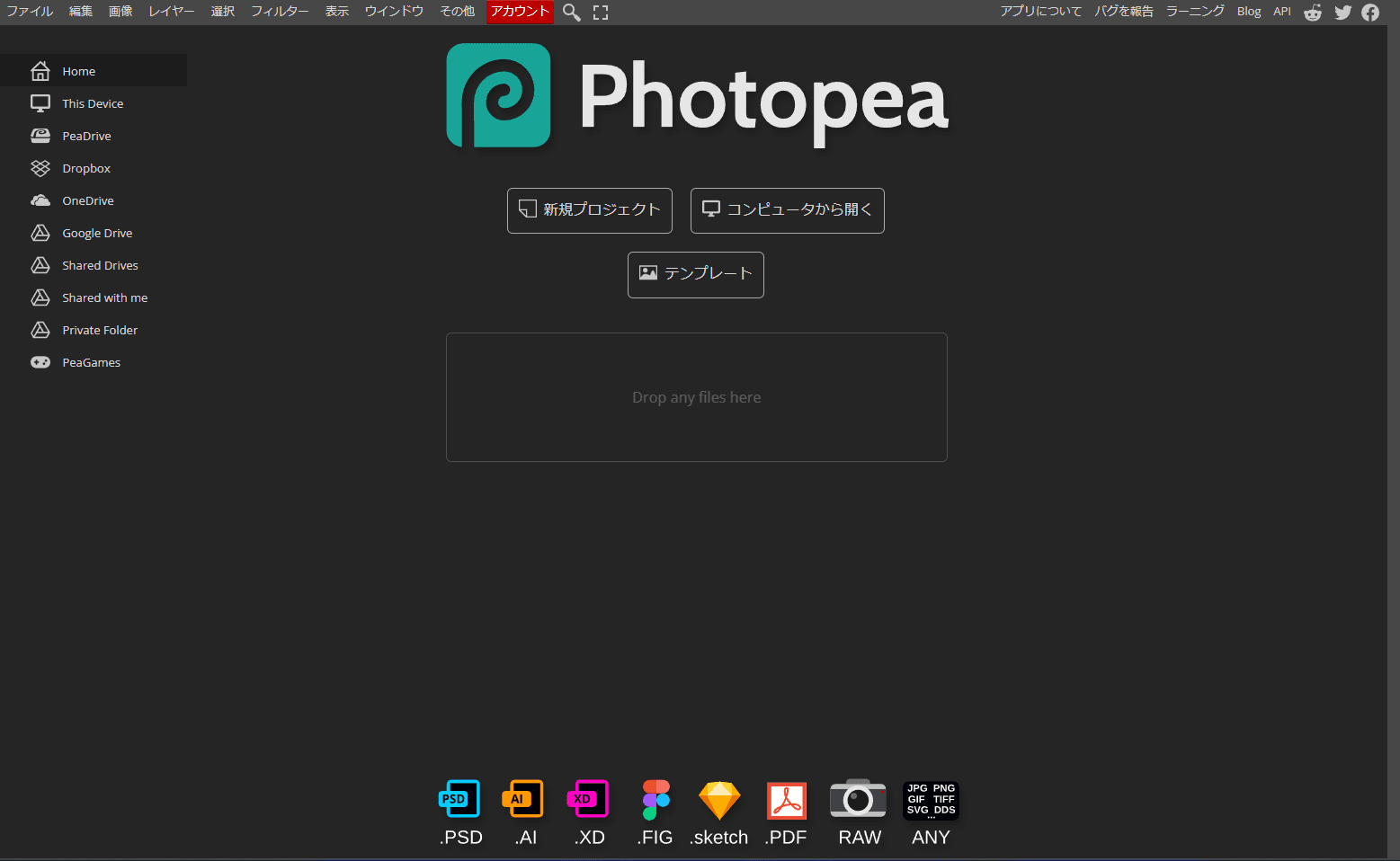
Photopea(フォトピー)とは、ラスターグラフィックとベクターグラフィックの両方で使用できる画像エディターのことです。
アカウントの作成が不要なうえ、トップページからすぐに作業を開始できるようになっているのが特徴です。
Photopeaには「無料プラン」と「有料のプレミアムプラン」があります。無料プランでもプレミアムプランとほぼ同じ機能が使用できるため、無料で十分です。
参考:Photopea
Pixlr
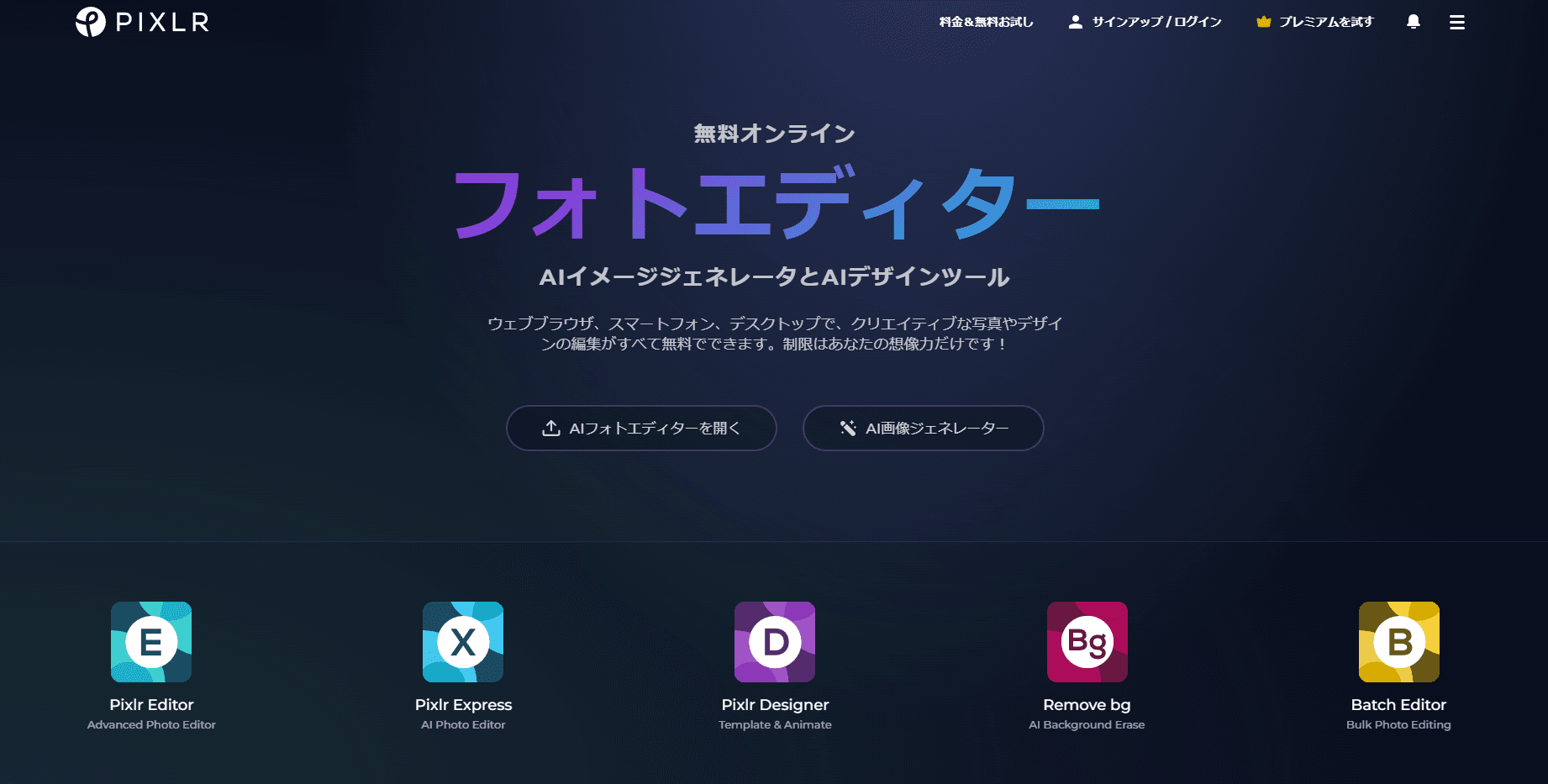
Pixlr(ピクセラ)は、オートデスク社が提供する無料の画像処理ソフトです。
運営するオートデスク社は、もともとプロダクトデザインなどで使われる3Dの設計ソフトで有名な企業なため、Pixlrでもその技術が生かされている特徴があります。
高性能な画像編集ソフトである一方で、多少使い方が複雑です。
そのため、初心者の方より経験者の方に向いているという特徴があります。
参考:Pixlr
まとめ
Canva(キャンバ)はデザインソフトのひとつで、簡単に使うことができるうえ、さまざまな画像編集ができるため、作業効率が高まります。
企業で導入すれば、ビジネス面のあらゆる局面で活用できる大きな武器となることでしょう。
まずは無料版で試してから、ある程度使い慣れてきたタイミングで有料版に切り替えるのも一つの選択肢です。
Canvaのような無料で便利なツールを使いこなし、ビジネスを有利に進めていきましょう。
また、「自分でデザインするのは難しい」という場合は、デザイン作成サービスASOBOADなどデザイナーに依頼するのも一つの方法です。
補助金コネクトでは、中小企業の経営に役立つコンテンツを日々配信しています。経営や資金調達に関するサポートも行っておりますので、ぜひお気軽にお問い合わせください。







